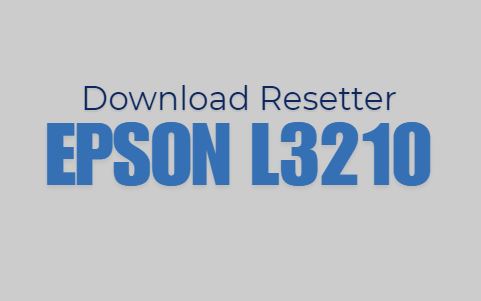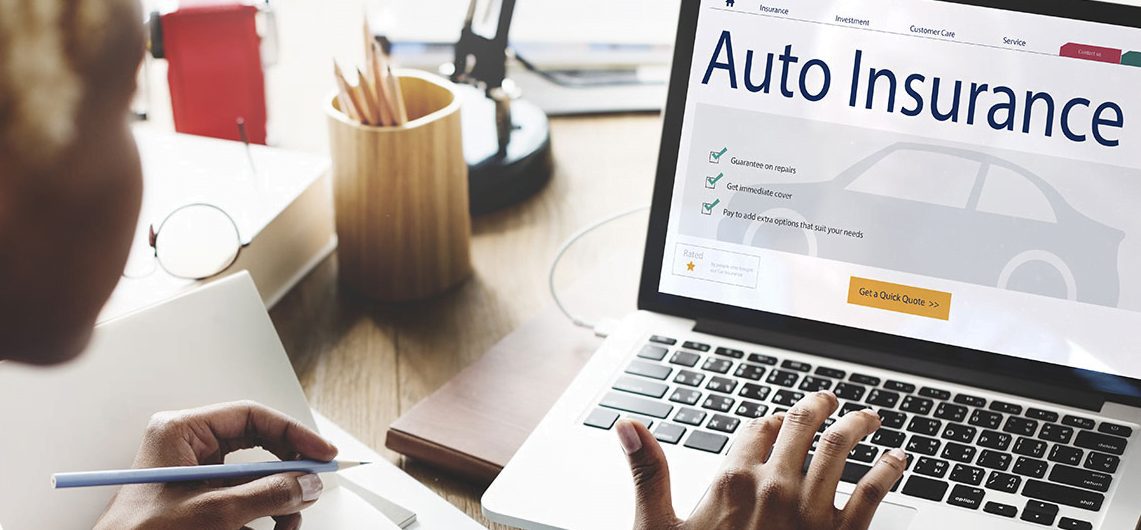Cara Membuat Tabel di Word
Halo Sahabat Uspace! Apakah Kamu Pernah Kesulitan Membuat Tabel di Word? Microsoft Word adalah salah satu program pengolah kata paling populer di dunia. Salah satu fitur yang paling sering di gunakan adalah membuat tabel. Namun, bagi pemula, membuat tabel di Word dapat menjadi tugas yang menakutkan. Jangan khawatir, dalam artikel ini, kami akan membahas secara rinci Cara Membuat Tabel di Word dengan mudah.
Langkah 1: Buka Program Word dan Buat Dokumen Baru
Langkah pertama dalam membuat tabel di Word adalah membuka program Word dan membuat dokumen baru. Setelah itu, klik pada tab “Insert” dan pilih “Table”.
Langkah 2: Pilih Jumlah Baris dan Kolom
Selanjutnya, pilih jumlah baris dan kolom yang di inginkan untuk tabelmu. Kamu dapat melakukannya dengan mengarahkan kursor mouse pada kotak tabel dan mengkliknya. Setelah itu, kamu dapat memilih jumlah baris dan kolom yang di inginkan.
Langkah 3: Isi Tabel dengan Konten
Setelah kamu membuat tabel dengan jumlah baris dan kolom yang di inginkan, selanjutnya kamu dapat mulai mengisi tabel dengan konten. Kamu dapat mengetikkan teks langsung ke dalam kotak tabel atau menyalin dan menempelkannya dari dokumen lain.
Langkah 4: Mengatur Ukuran Tabel
Jika kamu ingin mengatur ukuran tabel, kamu dapat mengklik di dalam tabel dan memilih opsi “AutoFit”. Kamu juga dapat mengubah ukuran baris dan kolom dengan mengarahkan kursor mouse pada garis antara kotak dan menyeretnya.
Langkah 5: Mengatur Tampilan Tabel
Jika kamu ingin mengatur tampilan tabel, kamu dapat mengklik pada tab “Design” di bagian atas layar. Dari sana, kamu dapat memilih tema dan gaya tabel yang di inginkan.
Langkah 6: Menambahkan Header atau Footer
Jika kamu ingin menambahkan header atau footer pada tabelmu, kamu dapat mengklik pada tab “Layout” dan memilih opsi “Repeat Header Rows” atau “Repeat Footer Rows”.
Langkah 7: Menyimpan Tabel
Setelah kamu selesai membuat tabel, jangan lupa untuk menyimpan dokumenmu. Kamu dapat melakukannya dengan mengklik pada opsi “Save” di bagian atas layar atau menggunakan tombol pintas “Ctrl+S”.
Langkah 8: Menyimpan Tabel dalam Format Lain
Jika kamu perlu menyimpan tabel dalam format lain, seperti PDF atau HTML, kamu dapat mengklik pada tab “File” dan memilih opsi “Save As”. Dari sana, kamu dapat memilih format file yang di inginkan.
Tips untuk Membuat Tabel yang Menarik
Membuat tabel yang menarik dan mudah di baca adalah kunci untuk memastikan bahwa pesanmu dapat di pahami dengan baik oleh pembaca. Berikut ini beberapa tips yang dapat membantumu membuat tabel yang menarik:
1. Beri judul pada tabelmu
Memberikan judul pada tabelmu dapat membantu pembaca memahami konteks tabelmu secara cepat. Pastikan judulmu jelas dan mudah di pahami.
2. Gunakan warna
Memberikan warna pada tabelmu dapat membantu membedakan antara kolom dan baris. Namun, pastikan warna yang kamu gunakan mudah di baca dan tidak menyulitkan mata pembaca.
3. Hindari terlalu banyak informasi
Jangan memuat terlalu banyak informasi dalam satu tabel. Jika kamu memiliki banyak data, pertimbangkan untuk membuat beberapa tabel kecil daripada satu tabel besar yang sulit di baca.
4. Gunakan simbol dan ikon
Gunakan simbol dan ikon jika memungkinkan untuk memperjelas pesanmu. Misalnya, kamu dapat menggunakan tanda panah untuk menunjukkan perubahan dalam data atau simbol centang untuk menunjukkan bahwa suatu tugas telah selesai.
5. Gunakan font yang jelas dan mudah di baca
Pilih font yang jelas dan mudah di baca. Hindari menggunakan font yang terlalu kecil atau terlalu dekoratif yang sulit di baca.
Kesimpulan
Dalam artikel ini, kami telah membahas cara membuat tabel di Word dengan mudah. Kamu dapat mengikuti langkah-langkah yang disebutkan di atas untuk membuat tabel yang jelas dan mudah di baca. Ingatlah untuk memberi judul pada tabelmu, menghindari terlalu banyak informasi, dan menggunakan font yang jelas dan mudah dibaca. Semoga artikel ini bermanfaat bagi kamu. Sampai jumpa kembali di artikel menarik lainnya!