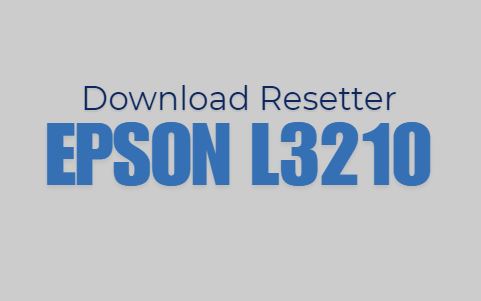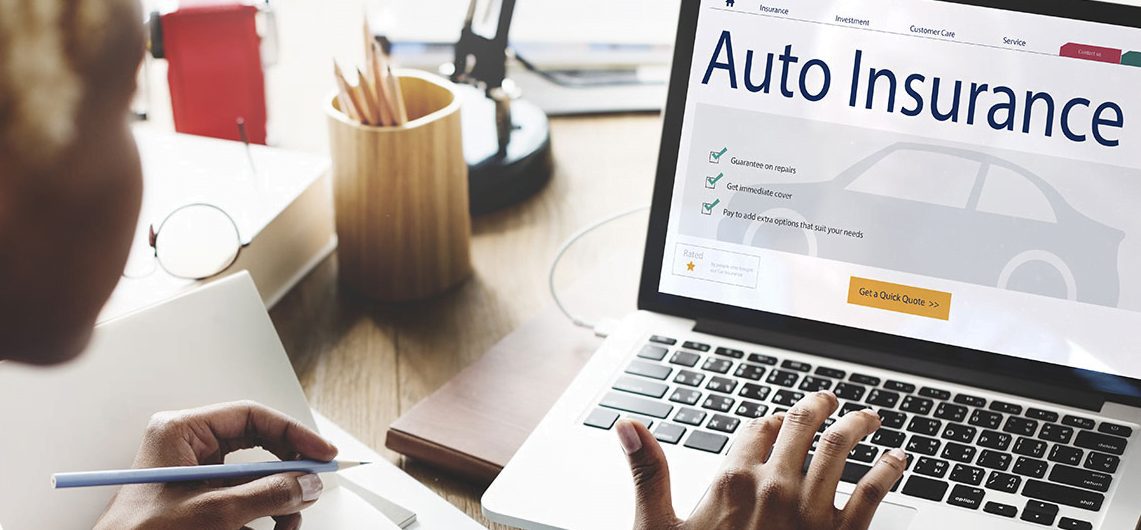Bagaimana Cara Memunculkan Ruler di Word?
Ingin mengetahui cara mudah untuk memunculkan ruler di Microsoft Word? Jika iya, beruntunglah kamu telah mengunjungi artikel yang tepat! Mungkin terkadang kamu merasa kesulitan saat mengatur paragraf atau membuat format yang rapi dalam dokumen Wordmu. Tapi jangan khawatir, dengan ruler di Word, kamu dapat dengan mudah mengatur tabulasi, margin, dan indentasi paragraf dengan hanya mengklik beberapa tombol saja. Yuk, simak tutorial lengkapnya di bawah ini!
Cara Memunculkan Ruler di Word
Apakah Anda sering bekerja dengan Microsoft Word dan ingin mengetahui cara untuk memunculkan ruler pada lembar kerja Anda? Ruler sangat berguna untuk mengatur tata letak teks, jarak paragraf, dan margin dokumen. Artikel ini akan memberikan panduan langkah demi langkah tentang cara memunculkan ruler di Word. Terdapat beberapa metode yang dapat Anda gunakan untuk mengaktifkan ruler, yaitu menggunakan tombol ruler di menu tampilan, tombol ruler di status bar, dan tombol ruler di tab layout.
Menggunakan Tombol Ruler di Menu Tampilan
Jika Anda ingin menggunakan tombol ruler di menu tampilan untuk memunculkan ruler di Word, berikut adalah langkah-langkahnya:
Buka dokumen Word yang ingin Anda tambahkan ruler.
Pada menu utama, pilih tab “Tampilan”.
Pada grup “Tampilan”, centang kotak “Ruler” di samping opsi “Ruler Vertikal” dan “Ruler Horizontal”.
Ruler akan muncul di bagian atas dan samping dokumen Word.
? Jika Anda mengikuti langkah-langkah di atas, Anda akan dapat dengan mudah menampilkan ruler di Word dengan menggunakan tombol ruler di menu tampilan. Ruler akan tersedia di bagian atas dan sisi dokumen Word, memungkinkan Anda untuk mengatur tata letak teks, jarak paragraf, dan margin dengan lebih mudah dan presisi.
Menggunakan Tombol Ruler di Status Bar
Jika Anda ingin menggunakan tombol ruler di status bar untuk memunculkan ruler di Word, berikut adalah langkah-langkahnya:
Buka dokumen Word yang ingin Anda tambahkan ruler.
Perhatikan status bar di bagian bawah layar.
Klik kanan pada area “Panjang Baris” di status bar.
Centang kotak “Ruler” dalam opsi yang muncul.
Baca Juga: Untuk Mengakhiri Excel Dapat Menekan TombolRuler akan muncul di bagian atas dan samping dokumen Word.
? Dengan menggunakan tombol ruler di status bar, Anda dapat dengan mudah menampilkan ruler di Word. Cukup dengan mengklik kanan pada area “Panjang Baris” di status bar, Anda akan melihat opsi untuk mengaktifkan ruler. Setelah ruler aktif, Anda dapat menggunakannya untuk mengatur tata letak teks dan margin dokumen dengan lebih mudah.
Menggunakan Tombol Ruler di Tab Layout
Jika Anda ingin menggunakan tombol ruler di tab layout untuk memunculkan ruler di Word, berikut adalah langkah-langkahnya:
Buka dokumen Word yang ingin Anda tambahkan ruler.
Baca Juga: Hari Pramuka Diperingati Setiap TanggalPada menu utama, pilih tab “Tata Letak”.
Pada grup “Tampilan”, klik tombol “Ruler”.
Ruler akan muncul di bagian atas dan samping dokumen Word.
? Dengan menggunakan tombol ruler di tab layout, Anda dapat dengan mudah memunculkan ruler di Word. Ruler akan terlihat di bagian atas dan sisi dokumen Word, memberikan Anda kemudahan dalam mengatur tata letak teks dan margin dokumen secara visual.
Dengan mengetahui ketiga metode di atas, Anda sekarang dapat memunculkan ruler di Word dan menggunakannya untuk mengatur tata letak teks dan margin dokumen dengan lebih mudah. Selamat mencoba!
Manfaat Memunculkan Ruler di Word
Memunculkan ruler di Word memiliki manfaat yang sangat penting dalam memudahkan pengaturan format dan tata letak dokumen. Dalam subbagian ini, akan dijelaskan lebih detail mengenai tiga manfaat utama dari memunculkan ruler di Word, yaitu:
1. Memudahkan Penyesuaian Format dan Tata Letak
Dengan adanya ruler, Anda dapat dengan mudah menyesuaikan format dan tata letak dokumen Anda. Ruler berfungsi sebagai panduan visual yang membantu Anda mengatur tinggi dan lebar paragraf dengan presisi yang tinggi. Anda juga dapat menjaga kekonsistenan margin dokumen Anda dengan mengatur batas kiri dan kanan berdasarkan marker pada ruler. Jika Anda ingin membuat tata letak yang rapi dan profesional, ruler sangatlah penting untuk membantu Anda mengelola format dan tata letak dengan mudah.
2. Membantu Pembuatan Tabel yang Simetris
Ruler juga sangat berguna dalam pembuatan tabel yang simetris dan rapi dalam dokumen Word Anda. Dalam konteks ini, ruler memberikan kemudahan dalam mengatur lebar kolom dan tinggi baris pada tabel. Anda dapat menggunakan marker pada ruler untuk secara visual mengatur ukuran kolom dan baris dengan presisi yang lebih tinggi. Dengan ruler, Anda dapat memastikan bahwa tabel yang Anda buat memiliki simetri yang sesuai dan terstruktur dengan baik. Hal ini akan memberikan kesan profesional dan memudahkan pembaca dalam membaca informasi yang disajikan dalam tabel tersebut.
3. Meminimalkan Kesalahan Format dan Penyusunan
Dalam proses penyusunan dokumen, seringkali terjadi kesalahan format dan penyusunan yang tidak konsisten. Namun, dengan adanya ruler di Word, Anda dapat menghindari kesalahan-kesalahan tersebut. Anda dapat dengan cepat memeriksa apakah elemen-elemen dalam dokumen telah diatur dengan benar berdasarkan ruler yang Anda lihat. Misalnya, jika Anda ingin memastikan bahwa baris-baris teks dalam paragraf atau tabel memiliki tinggi yang seragam, Anda dapat menggunakan ruler untuk memastikan konsistensi tersebut. Dengan demikian, penggunaan ruler akan menghemat waktu dan meminimalkan kesalahan dalam proses penyusunan dokumen.
Dengan memanfaatkan ruler di Word, Anda dapat dengan mudah menyesuaikan format dan tata letak dokumen, membantu pembuatan tabel yang simetris, serta meminimalkan kesalahan format dan penyusunan. Ruler adalah salah satu fitur penting yang disediakan oleh Word untuk membantu pengguna dalam mengatur dan menyusun dokumen dengan lebih efisien.
Cara memunculkan ruler di Word adalah dengan mengikuti langkah-langkah berikut:
- Buka dokumen Word yang ingin Anda atur ruler-nya.
- Pada menu Ribbon di bagian atas jendela Word, pilih tab ‘View’.
- Pada grup ‘Show’, centang kotak ‘Ruler’ untuk menampilkan ruler.