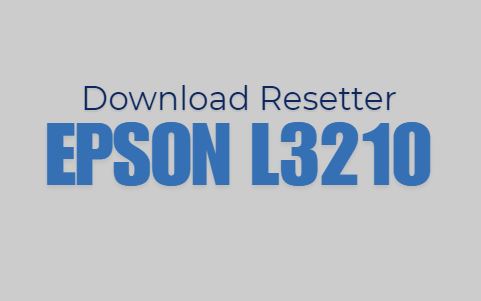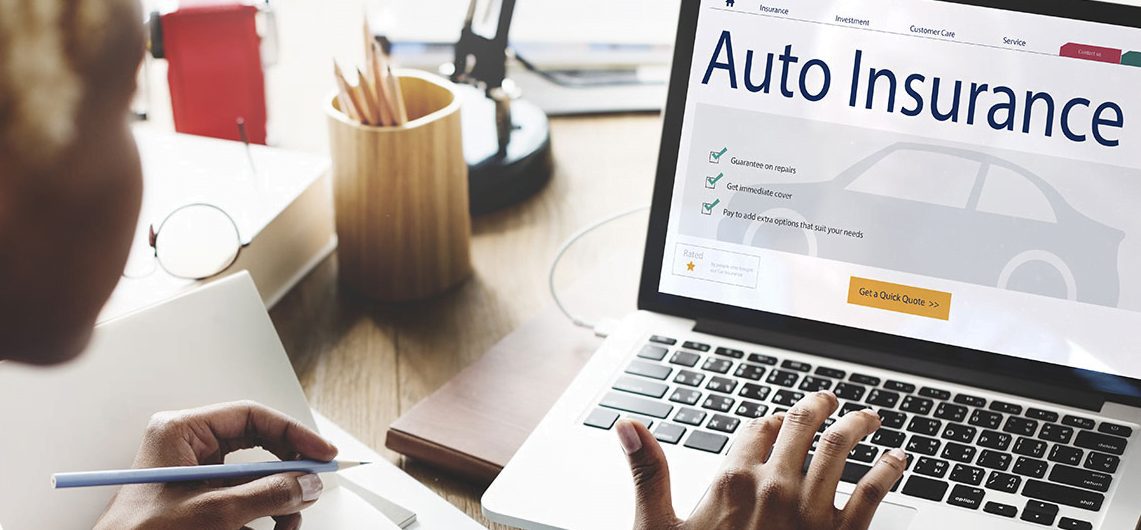Bagaimana Cara Menampilkan Ruler di Word yang Membantu dalam Penyusunan Dokumen?
Apakah Anda sering kali kesulitan ketika harus menyusun dokumen seperti surat, laporan, atau skripsi di Microsoft Word? Jangan khawatir, saya punya solusinya! Dalam artikel ini, kita akan membahas bagaimana cara menampilkan ruler di Word yang bisa membantu Anda dalam penyusunan dokumen. Mengapa ruler ini penting? Ruler dapat memberikan panduan yang jelas dalam menentukan margin, tabulasi, dan paragraf. Dengan mengetahui cara menggunakan ruler ini, pekerjaan Anda akan menjadi lebih terstruktur dan rapi. Yuk, mari kita mulai!
Cara Menampilkan Ruler di Word
Mungkin Anda pernah mengalami kesulitan dalam mengatur tata letak dan format dokumen saat menggunakan Microsoft Word. Ruler pada Word adalah alat yang sangat berguna untuk membantu Anda dalam mengatur tampilan dokumen dengan lebih baik. Dalam subbagian ini, kami akan menjelaskan dengan rinci langkah-langkah untuk menampilkan ruler di Word.
Mengapa Menampilkan Ruler di Word?
Sebelum kita masuk ke langkah-langkah detail, mari kita pahami mengapa menampilkan ruler di Word sangat penting. Dengan menampilkan ruler, Anda dapat dengan mudah mengatur lebar paragraf yang tepat, membuat tabulasi yang rapi, dan mengatur tata letak halaman secara keseluruhan.
Cara Menampilkan Ruler di Word
Untuk menampilkan ruler di Word, ikuti langkah-langkah berikut:
- Buka dokumen Word yang ingin Anda tambahkan ruler.
- Klik tab “View” di menu atas Word.
- Pada grup “Show”, centang pilihan “Ruler”.
- Ruler akan muncul di atas pita Word, memungkinkan Anda untuk mengatur tata letak dan format dokumen dengan lebih mudah.
Setelah Anda mengikuti langkah-langkah di atas, Anda akan melihat ruler muncul di bagian atas jendela Word. Sekarang, mari kita jelajahi beberapa cara menggunakan ruler untuk mengatur dokumen dengan lebih efektif.
Memanfaatkan Ruler di Word
Ruler di Word memiliki berbagai fungsi dan manfaat. Berikut adalah beberapa cara menggunakan ruler untuk mengoptimalkan tata letak dan format dokumen Anda:
- Mengatur lebar paragraf: Untuk mengatur lebar paragraf, Anda dapat menggunakan ruler dengan menyeret segmen merah di ujung ruler. Jika Anda ingin meningkatkan lebar paragraf, seret segmen merah ke kanan. Sebaliknya, jika Anda ingin mengurangi lebar paragraf, seret segmen merah ke kiri. Dengan ruler ini, Anda dapat mengatur lebar paragraf secara presisi dan sesuai dengan kebutuhan Anda.
- Membuat tabulasi yang tepat: Ruler juga sangat membantu dalam menambahkan tabulasi yang tepat ke dokumen Anda. Anda dapat mengklik pada area tanda segitiga pada ruler dan menentukan jarak tabulasi yang diinginkan. Misalnya, jika Anda ingin membuat daftar atau kolom yang rapi, Anda dapat menambahkan tabulasi di ruler dan dengan mudah mengatur teks pada tiap tab.
- Mengatur tata letak halaman: Selain itu, ruler juga dapat digunakan untuk mengatur tata letak halaman secara keseluruhan. Anda dapat menggeser segmen biru pada ujung ruler untuk mengatur margin kiri dan kanan, batas atas dan bawah, serta posisi header dan footer. Dengan ruler ini, Anda dapat memastikan tata letak halaman dokumen Anda sesuai dengan keinginan.
Dengan menggunakan ruler di Word, Anda dapat dengan mudah mengatur tata letak dan format dokumen dengan lebih efisien. Jangan ragu untuk menggali lebih dalam fitur ruler yang tersedia di Word dan eksplorasi cara-cara baru untuk meningkatkan produktivitas dan kualitas dokumen Anda.
Dalam artikel ini kita akan membahas cara menampilkan ruler di Word. Ruler adalah alat yang berguna untuk mengukur dan mengatur tata letak dokumen. Dengan menggunakan ruler, kita dapat membuat paragraf menjadi rata kanan atau rata kiri, mengatur jarak antar paragraf, dan mengatur margin halaman. Cara menampilkan ruler di Word sangat mudah dan dapat dilakukan dengan langkah-langkah berikut: