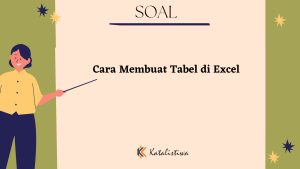Halo Sahabat Uspace, apakah kamu pernah merasa kesulitan saat harus mengorganisir data dalam jumlah yang besar? Nah, salah satu solusi untuk mengatasi masalah ini adalah dengan membuat tabel di Excel. Namun, bagaimana sih Cara Membuat Tabel di Excel? Yuk, simak pembahasan di bawah ini!
Memulai Tabel di Excel
Langkah pertama dalam membuat tabel di Excel adalah membuka program Excel. Setelah program Excel terbuka, buatlah dokumen baru atau buka dokumen yang sudah ada. Selanjutnya, tentukan kolom dan baris yang akan di isi data.
Membuat Tabel Sederhana di Excel
Jika kamu ingin membuat tabel sederhana di Excel, langkah-langkahnya sangat mudah. Berikut adalah cara membuat tabel sederhana di Excel:
- Pilih seluruh area data yang akan di jadikan tabel, termasuk judul kolom dan barisnya.
- Klik pada menu “Insert” di bagian atas Excel.
- Pilih opsi “Table” di bawah menu “Tables”.
- Excel akan menampilkan jendela “Create Table”. Pastikan pilihan “My table has headers” sudah di centang, jika tabelmu memiliki judul kolom dan baris.
- Klik “OK”.
- Excel akan membuat tabel baru berdasarkan area data yang kamu pilih tadi. Sekarang kamu bisa mulai mengisi data ke dalam tabel.
Mengedit Tabel di Excel
Setelah tabel di Excel selesai di buat, kamu bisa mengedit tabel tersebut untuk menambahkan atau menghapus data. Berikut adalah cara mengedit tabel di Excel:
- Klik pada salah satu sel di dalam tabel.
- Akan muncul tab “Table Tools” di bagian atas Excel. Klik tab tersebut.
- Pilih opsi “Design”.
- Excel akan menampilkan berbagai pilihan untuk mengedit tabelmu, seperti menambahkan atau menghapus kolom dan baris, mengganti warna latar belakang, dan lain-lain.
- Pilih opsi yang kamu inginkan dan tekan “OK”.
Menambahkan Fungsi di Tabel di Excel
Excel memiliki banyak fungsi yang sangat berguna untuk menghitung data di dalam tabel. Berikut adalah cara menambahkan fungsi di tabel di Excel:
- Klik pada sel di mana kamu ingin menampilkan hasil perhitungan.
- Ketikkan “=” di dalam sel tersebut.
- Ketikkan nama fungsi yang ingin kamu gunakan, seperti “SUM” atau “AVERAGE”.
- Tentukan range data yang akan di hitung dengan menentukan kolom dan baris awal serta akhir data yang akan di hitung. Misalnya, jika kamu ingin menghitung total dari kolom A, ketikkan “A1:A10”.
- Tekan “Enter”. Excel akan menampilkan hasil perhitungan di dalam sel yang kamu pilih tadi.
Menambahkan Filter di Tabel di Excel
Filter di Excel sangat berguna untuk menampilkan data yang sesuai dengan kriteria tertentu. Berikut adalah cara menambahkan filter di tabel di Excel:
- Klik pada salah satu sel di dalam tabel.
- Akan muncul tab “Table Tools” di bagian atas Excel. Klik tab tersebut.
- Pilih opsi “Design”.
- Pilih opsi “Filter”.
- Excel akan menambahkan filter di bagian atas tabelmu. Sekarang kamu bisa memilih kriteria yang ingin di tampilkan di dalam tabel.
Menambahkan Format di Tabel
Selain mengedit tabel secara fungsional, kamu juga bisa menambahkan format untuk membuat tabelmu lebih menarik dan mudah di baca. Berikut adalah cara menambahkan format di Excel:
- Pilih sel atau area data yang ingin kamu tambahkan formatnya.
- Klik pada menu “Home” di bagian atas Excel.
- Pilih opsi “Format”.
- Excel akan menampilkan berbagai pilihan format yang bisa kamu gunakan, seperti mengganti warna latar belakang, menambahkan border, dan lain-lain.
- Pilih opsi yang kamu inginkan dan tekan “OK”.
Menyimpan dan Membuka Tabel
Setelah tabel selesai di buat, pastikan kamu menyimpannya agar tidak hilang. Berikut adalah cara menyimpan dan membuka Excel:
- Klik pada menu “File” di bagian atas Excel.
- Pilih opsi “Save” atau “Save As” untuk menyimpan tabelmu.
- Beri nama file yang sesuai dan pilih lokasi penyimpanan.
- Untuk membuka tabel yang sudah di simpan, buka program Excel dan pilih opsi “Open” di menu “File”.
- Pilih file tabel yang ingin di buka dan tekan “OK”.
Kesimpulan
Demikianlah pembahasan tentang cara membuat tabel di Excel. Dengan mengikuti langkah-langkah di atas, kamu bisa membuat tabel yang rapi dan mudah di baca dalam waktu singkat. Selain itu, Excel juga memiliki banyak fitur yang bisa kamu gunakan untuk mengedit dan memperindah tabelmu.
Terima kasih telah membaca artikel ini, dan sampai jumpa kembali di artikel menarik lainnya!
 Katalistiwa Blog Informasi Ekonomi dari Berbagai Sumber yang Terupdate
Katalistiwa Blog Informasi Ekonomi dari Berbagai Sumber yang Terupdate