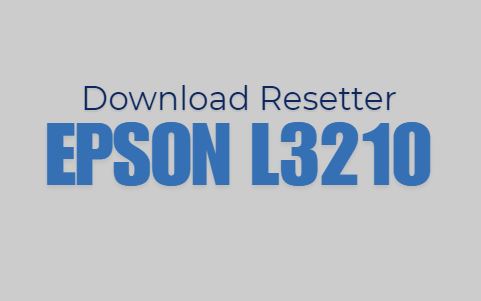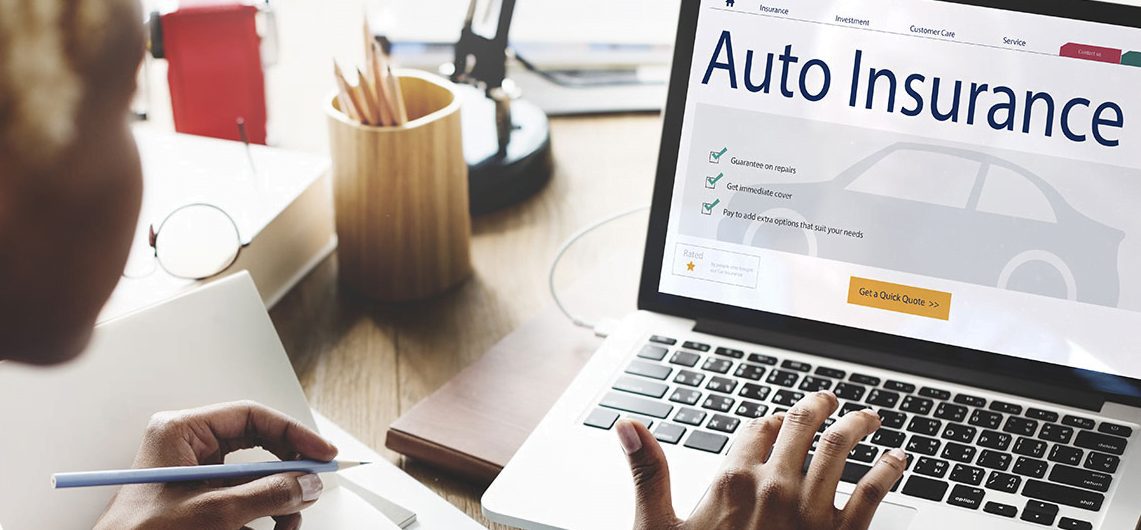Langsung Hilang! Cara Hapus Halaman Kosong di Word dengan Mudah
Menghapus halaman kosong di Microsoft Word bisa menjadi tantangan tersendiri bagi sebagian pengguna.
Halaman kosong di word ini sering muncul secara tak terduga, terutama pada dokumen yang panjang atau setelah melakukan banyak pengeditan.
Artikel ini akan membantu Anda memahami cara mudah menghapus halaman kosong di Word agar dokumen Anda tetap rapi dan profesional.
Penyebab Halaman Kosong di Word
Sebelum kita hapus halaman, ketahui terlebih dahulu beberapa alasan utama yang dapat menyebabkan halaman kosong di Word, antara lain:
- Paragraf atau Spasi Tambahan
Salah satu penyebab paling umum adalah paragraf atau spasi tambahan yang tidak sengaja dibuat. Hal ini dapat terjadi ketika pengguna menekan tombol Enter berulang kali, sehingga menciptakan halaman kosong di akhir atau di antara halaman. - Page Break atau Section Break yang Tidak Disengaja
Kadang, pengguna secara tidak sengaja menambahkan Page Break atau Section Break di dokumen. Kedua elemen ini berfungsi untuk memisahkan halaman, tetapi jika tidak diatur dengan benar, dapat menghasilkan halaman kosong yang sulit dihapus. - Pengaturan Margin atau Format yang Tidak Sesuai
Pengaturan margin yang terlalu besar atau format lainnya yang kurang tepat bisa menciptakan halaman kosong. Memastikan margin dan format dokumen sesuai akan membantu menghindari masalah ini.
Langkah-langkah Menghapus Halaman Kosong di Word
Berikut ini adalah beberapa langkah mudah yang dapat Anda lakukan untuk menghapus halaman kosong di Word:
Langkah 1: Periksa Paragraf atau Spasi Tambahan
- Buka dokumen Anda di Microsoft Word.
- Aktifkan fitur Show/Hide (¶) dengan menekan Ctrl + Shift + 8 di keyboard Anda. Fitur ini akan menampilkan simbol paragraf dan elemen tersembunyi lainnya.
- Cek halaman kosong dan lihat apakah ada paragraf atau spasi tambahan yang menjadi penyebabnya.
- Hapus paragraf atau spasi tersebut dengan menekan tombol Backspace atau Delete hingga halaman kosong hilang.
Langkah 2: Hapus Page Break atau Section Break
- Jika Anda menemukan tulisan “Page Break” atau “Section Break” saat fitur Show/Hide aktif, itu berarti halaman kosong disebabkan oleh elemen ini.
- Pilih Page Break atau Section Break yang tidak diinginkan dan tekan Delete untuk menghapusnya.
- Periksa kembali dokumen untuk memastikan bahwa halaman kosong sudah berhasil dihapus.
Langkah 3: Sesuaikan Margin Halaman
- Jika halaman kosong masih ada, buka menu Layout > Margins dan periksa pengaturan margin Anda.
- Pastikan margin tidak terlalu besar, terutama di bagian bawah halaman.
- Sesuaikan margin agar dokumen Anda terstruktur dengan baik tanpa halaman kosong yang tidak diperlukan.
Tips untuk Menghindari Halaman Kosong di Masa Depan
Untuk menghindari masalah halaman kosong di Word pada dokumen berikutnya, Anda bisa mengikuti beberapa tips berikut:
- Gunakan Page Break atau Section Break dengan Bijak
Pastikan untuk hanya menggunakan Page Break atau Section Break ketika benar-benar diperlukan. Hal ini akan meminimalkan risiko halaman kosong yang tidak diinginkan. - Aktifkan Fitur Show/Hide untuk Mengecek Format Dokumen
Sebelum menyimpan atau mencetak dokumen, selalu aktifkan Show/Hide untuk memastikan tidak ada elemen tersembunyi seperti paragraf atau break yang tidak perlu.
Kesimpulan
Menghapus halaman kosong di Word sebenarnya tidaklah sulit, asal Anda tahu langkah-langkahnya.
Dengan mengikuti panduan ini, Anda dapat dengan mudah menghilangkan halaman kosong yang mengganggu dan menjaga tampilan dokumen tetap profesional.
Cobalah langkah-langkah di atas agar dokumen Anda terlihat lebih rapi dan mudah dibaca!
FAQ: Pertanyaan Umum tentang Halaman Kosong di Word
Berikut adalah beberapa pertanyaan umum seputar halaman kosong di Microsoft Word yang mungkin membantu Anda:
- Bagaimana jika halaman kosong muncul di tengah dokumen?
Cek apakah ada Page Break atau Section Break di tengah dokumen yang menjadi penyebabnya. Hapus elemen tersebut jika memang tidak diperlukan. - Apa yang harus dilakukan jika halaman kosong tetap ada setelah mencoba langkah-langkah di atas?
Pastikan Anda telah memeriksa semua paragraf, Page Break, dan pengaturan margin. Jika masalah masih belum teratasi, coba simpan dokumen sebagai file baru dan cek kembali.